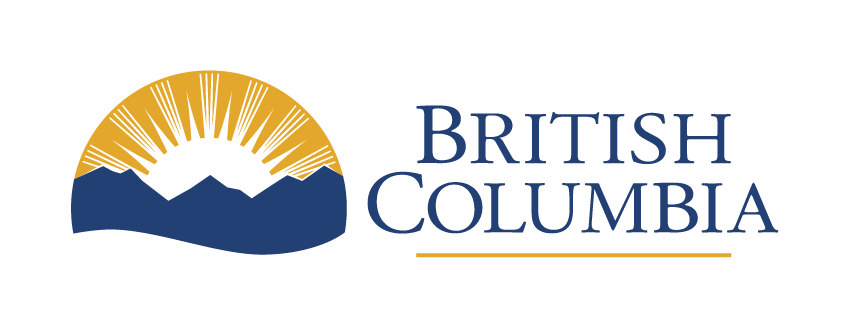Accessible web products: Alternatives for time-based media
WCAG Guideline 1.2 (AA) and success criteria
Learn about alternative formats that enable people with disabilities to access information effectively.
Last updated on
Include text descriptions of prerecorded audio and video (Level A, 1.2.1)
Time-based media means things like videos, audio recordings, slides, computer simulations or anything that plays over a period. To follow this rule, prerecorded audio without visuals (‘audio-only’) and videos without sound (‘video-only’) must have a text alternative, such as a transcript.
When you offer your content in written form, it helps people who can’t see or hear it to get the information.
For example, if a video has no sound, someone who can’t see can read the transcript to understand what’s happening. Likewise, if someone can’t hear an audio file, they can read the text version.
To meet this criteria, you must:
- Make sure to have a transcript for audio recordings
- Provide either a text transcript or an audio recording for silent videos
How to write a text alternative for silent videos
- Carefully watch the video to understand the content, visual elements, and information being conveyed
- Write a transcript which describes visual elements, including scenes, actions, characters, and anything important to understanding the video. Focus on the essential visual information. If there’s any text overlays, graphics, or on-screen text, make sure to include them in the transcript
- Convey non-verbal cues and actions such as body language or actions
- Make sure the transcript aligns with the timing of the visual elements. This helps viewers follow along and understand the sequence
- Use proper grammar, punctuation and capitalization
- If you autogenerate a transcript, check it for accuracy before publishing
- Publish the transcript alongside the video, either as an embedded feature or as a separate text file so it’s easy to find and use
How to write a text alternative for audio without visuals
- Carefully listen to the audio file to understand the content, speakers, and important information being conveyed. Take note of significant pauses or non-verbal sounds that are relevant
- If there are multiple speakers in the audio, identify who the speaker is in the transcript. This helps people distinguish who is speaking. If you know their names include them, if not use identifiers such as Speaker 1 or Interviewer
- Transcribe all spoken content. Type it out as close as possible to how it’s spoken, including pauses, stutters or repetitions
- Include audio cues or sounds in brackets or parentheses. For example, [Applause] or [Background music]
- Use proper grammar, punctuation and capitalization
- If you autogenerate a transcript, check it for accuracy before publishing
- Publish the transcript alongside the audio, either as an embedded feature or as a separate text file so it’s easy to find and use
Use captions for audio content in videos (Level A, 1.2.2)
Captions display the audio in videos as onscreen text at the bottom of the screen. All prerecorded media with audio must include captions.
You don’t need captions when the media is an alternative to existing text. For example, if information on a page is accompanied by a video that presents the exact same information, just in video format, it doesn’t require captions.
How to write captions for videos
When creating captions for videos, it’s important to follow these tips to ensure they’re accurate, synchronized and visually accessible.
- Always have a human review and edit auto-generated captions
- Ensure the captions are 100% accurate. This includes each word spoken, even in cases when someone misspeaks or repeats something, and capturing meaningful sounds like laughter or applause
- Identify who is speaking in the captions
- Synchronize the captions with the audio
- Use a high enough contrast between the captions and background colours. For example, if the background is light coloured, captions should have a black background to make them easier to read
- Write captions using a sans serif font
- Use proper punctuation and capitalization
- Maintain consistent terminology, spelling and formatting throughout
- Position the captions so they don’t obstruct important visuals in the video
Add descriptions or alternative media for recorded audio (Level A, 1.2.3)
Not everything in videos is communicated through sound. Sometimes, what you see on the screen, like people’s facial expressions or actions, can be really important. If you don’t describe these things, people who can’t see them may miss important details.
For example, in a video comparing documents, saying “look at the differences between these 2 documents” is not clear for someone who can’t see it. The transcript should specify the visual details, such as “the document on the left is written in light gray text, while the one on the right is written in black.”
If all the necessary information is already in the audio track, no additional description is needed. For example, if the presenter says “Let’s compare these 2 documents. The one on the left is written in light gray text, while the one on the right is written in black.”
How to include audio descriptions in a video
When you’re recording a video, include descriptions as part of your script. Make sure to describe demonstrations audibly as they’re being done.
If the description is not in the original audio, add short spoken descriptions of what’s happening during pauses in dialogue. Audio descriptions are typically included like a narrator. They need to be clear and brief, focusing on actions, characters or scene changes without adding too much extra detail.
- Add descriptions of important visual information, such as demonstrations
- Time the descriptions appropriately for contextual understanding
For your video to meet Level AA compliance you must include all relevant visual information in the audio.
How to include a written description of a video
Provide all the information (both visual and auditory) in text form. This means adding descriptions of everything in the video to the transcript. The final product reads something like a screenplay or book. Full descriptions should be provided for:
- Visual context (images, infographics, icons)
- Actions
- Relevant facial expressions (smiling, eye rolling, frowning, etc.)
- Non-speech sounds (laughter, off-screen voices, etc.)
- All dialogue
Make sure the text is presented in a way that is readable. Consider things like font size, colour contrast and formatting
These options only comply with Level A. To meet Level AA compliance, see: add audio description for video (Level AA, 1.2.5).
Include captions for live audio content (Level AA, 1.2.4)
Live captions present the audio content of a presentation in text. Live captioning allows people who are deaf or hard of hearing to watch real-time presentations. Captions identify who’s speaking and include speech and meaningful sounds.
How to provide live audio captions
- Use Automatic Speech Recognition (ASR) Software. Also known as speech-to-text technology, ASR transcribes spoken words into text in real-time. It’s important to note that ASR is typically not 100% accurate, a human needs to review and edit the captions after the live event is over if the video will be published as a recording. See 1.2.2 Captions (Prerecorded) (Level A) for more information
- Use a professional captioning service such as Communication Access Real-time Translation (CART) services. CART uses a trained captioner who listens to the presentation and provides live captions using a stenography machine or specialized software. These experts listen to the presentation and type the captions simultaneously, improving overall the overall quality of the captions. If you use a captioning service provide them with presentation materials, speaker names and specific terminology ahead of time to improve the accuracy of the captions. This option requires advance booking and additional cost
- Use specialized captioning software designed for real-time captioning. These software applications typically require a trained captioner to listen to the presentation and transcribe the spoken content in real-time. Captioning software often offers features such as adjustable font size, color options and positioning of the captions on the screen
- Display live captions on a screen visible to the audience
Add audio descriptions for video (Level AA, 1.2.5)
Audio descriptions enhance accessibility by providing information about actions, scene changes and on-screen text that are not described in the audio track. Visit how to include audio descriptions in a video to provide concise descriptions of visual information. If all the information in the video is already in the audio track, no additional audio description is necessary.
How to check audio descriptions for video
Watch the video to make sure all the visual elements essential for understanding the content are captured in the audio. This includes actions, scene changes, text and other relevant visual information. If they are, no further action is required.
If they are not, you need to make a video with audio descriptions that can be watched as an alternative to the original video. Meaning you have 2 videos, one with audio descriptions and one without. To do this:
- Prepare a script that describes the visual elements of the video. It should provide a clear and concise narration of the visual details and fit within the gaps of existing audio
- Align the script with the appropriate timing in the video and make sure it does not overlap with existing audio
- Record the script. Make sure it has good audio quality and clear pronunciation
- Embed or synchronize the recorded audio description with the original video. This can be done using video editing software or specialized accessibility tools
- Review the video with the integrated audio description to ensure the accuracy and effectiveness of the narration. Test it with people who have visual disabilities to ensure a high-quality audio description